Tweakui was once the most popular in customization program through windows 98 to windows xp registry, it was too easy to use and apply. In that time, the tool provides a very simple design for performing tasks that is usually can be done only by administrators and geeks.
[Icon registry settings] Let’s study how it’s made and create a similar program using winbubble or regdevelop…
Adding Icons to Desktop from Tweakui option and WinBubble functions: Download here (4/21/2012)
Using Tweakui, you could add those icons easily at desktop. I’m going to share the registry values created by tweakui as shown below.
Registry Values
Desktop Icons (All registry entries works with Windows XP only)
Registry Key Path HKEY_CURRENT_USER\Software\Microsoft\Windows\CurrentVersion\Explorer\HideDesktopIcons\NewStartPanel
| Configuration for | Value Name | Value Data |
| Internet Explorer Desktop Icon | {871C5380-42A0-1069-A2EA-08002B30309D} | 0 |
| My Computer Desktop Icon | {20D04FE0-3AEA-1069-A2D8-08002B30309D} | 0 |
| My Documents Desktop Icon | {450D8FBA-AD25-11D0-98A8-0800361B1103} | 0 |
| My Network Places Desktop Icon | {208D2C60-3AEA-1069-A2D7-08002B30309D} | 0 |
| Recycle Bin Icon | {645FF040-5081-101B-9F08-00AA002F954E} | 0 |
Originally, these registry settings doesn’t exist. When the registry value name “{20D04FE0-3AEA-1069-A2D8-08002B30309D}” was created and it’s value data is 0 then, My Computer Icon will appear at desktop, same situation with the other values.
My Computer Window (XP only)
HKEY_CURRENT_USER\Software\Microsoft\Windows\CurrentVersion\Explorer\HideMyComputerIcons
Control Panel - {21EC2020-3AEA-1069-A2DD-08002B30309D} is 0
Adding those tweakui functions to WinBubble
Next, Let’s try to create “adding icons function to desktop” using http://micromyaw.blogspot.com /2007/11/winbubbles-features-gap.html" target="_blank">WinBubble (designed for Vista and Windows 7). Open the tool and go to Tools Tab.
Desktop Icons For Windows 7/Vista
Registry Key Path HKEY_CURRENT_USER\Software\Microsoft\Windows\CurrentVersion\Explorer\HideDesktopIcons\NewStartPanel
| Configuration for | Value Name | Value Data | Initial |
| My Computer Desktop Icon | {20D04FE0-3AEA-1069-A2D8-08002B30309D} | 0 | doesn’t exist |
| Homegroup Desktop Icon | {B4FB3F98-C1EA-428d-A78A-D1F5659CBA93} | 0 | doesn’t exist |
| User Desktop Icon | {59031a47-3f72-44a7-89c5-5595fe6b30ee} | 0 | doesn’t exist |
| Control Panel Desktop Icon | {5399E694-6CE5-4D6C-8FCE-1D8870FDCBA0} | 0 | doesn’t exist |
| Library Folder Icon at Desktop | {031E4825-7B94-4dc3-B131-E946B44C8DD5} | 0 | doesn’t exist |
| Network Desktop Icon | {F02C1A0D-BE21-4350-88B0-7367FC96EF3C} | 0 | existing, data value of 1 |
Write the description or configuration name of the tweaks as shown below and click “Create my Tweaker”.
Just follow all the configuration above (Registry Values for Vista and Windows 7), input that to WinBubble and remember that initially some registry settings doesn’t exist at windows registry that’s why the Unchecked value of the CheckBox is “Delete the Set Value”. The Checked Value corresponds to the Registry Path, Value Name and Value Data, and use the type “DWORD” for all the functions as shown below.
For “Network” Desktop Icon, the initial values are existing - {F02C1A0D-BE21-4350-88B0-7367FC96EF3C} value data is 1. Just unchecked “delete the set value” and it will automatically fill-up the values and adjust, as shown below.
That’s it! you have now your own tweaker added to WinBubble – just click-to-check any configuration and “Apply my Tweak”.
Creating TweakUI and WinBubble Tweak functions using RegDevelop for Windows XP/Vista/7
http://micromyaw.blogspot.com /2009/04/regdevelop-not-just-for-programmers-but.html" target="_blank">Regdevelop is a rapid application development tool that let’s you create your own tool like tweakui of microsoft. You just need to learn all procedure above and you’ll have an idea about the development tool.
You can try the created program here: Download
For Windows XP, if an error message occur, try to install microsoft .net to fix the problem.
Drag and drop the Picturebox, CheckBox and Label Control to the Form Designer and configure all options in the right portion as shown.
make sure that the Pattern for image file location is the same below (inside the regdevelop folder then tools\[create a folder here] for the images needed). Because there is a bug at some Windows XP installation of .net 2.0, to fix: just follow the file path pattern.
Configuring the checkbox options is very related to WinBubble, you just need to input the Registry Path, Value name, Value Data and it’s Value Type. If the initial configuration of Values are not existing, “DeleteWhenUnchecked” is True and if False, it will automatically fill-up the values same with WinBubble.
Great?! You have now created your own tweakui tool, you can expand by adding more options. Thanks for reading the article!
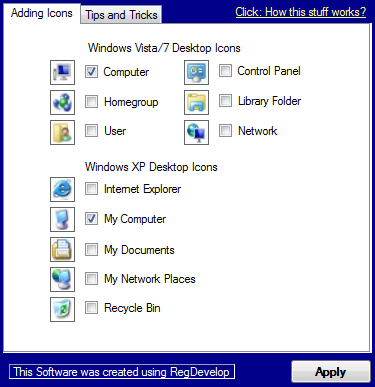
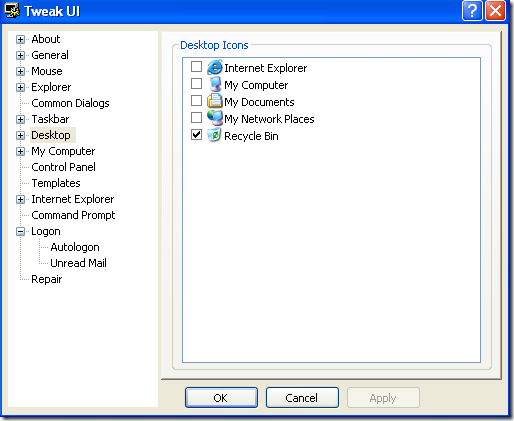
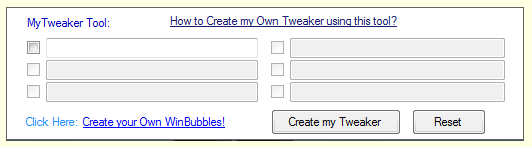


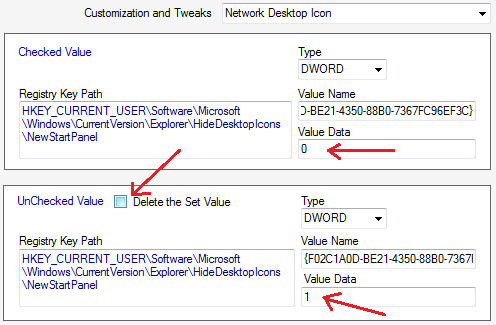
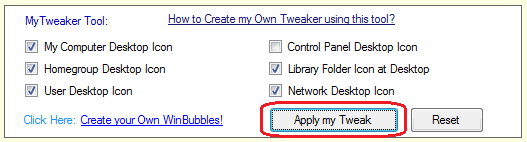
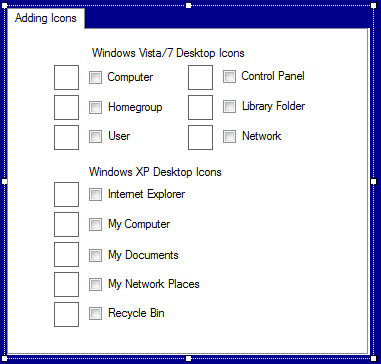


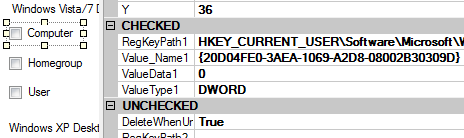






0 comments:
Post a Comment