The great thing for the software regdevelop is that, it lets you customize and create your own security policies based on Windows Registry in just few minutes.
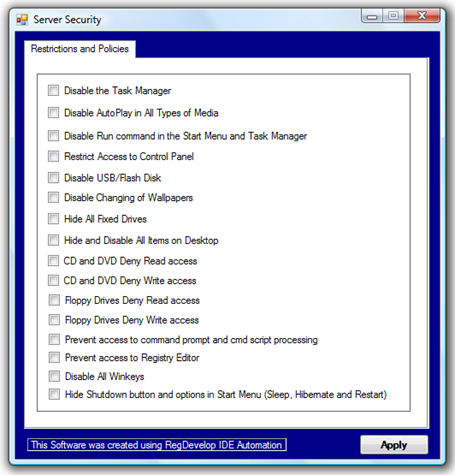
Last month, I started studying all the users interaction and they appear to move in random everyday even if they don’t understand and know the system itself.
Trial and error is always one of our instinct one way or another.
Restrictions
If your using the home edition or other limited version of Windows, the only way you can add restriction is to use third-party tools to easily modify the registry.
Using RegDevelop to Create your own customized Security Policies
You can find the program http://micromyaw.blogspot.com /2009/04/regdevelop-not-just-for-programmers-but.html" target="_blank">here
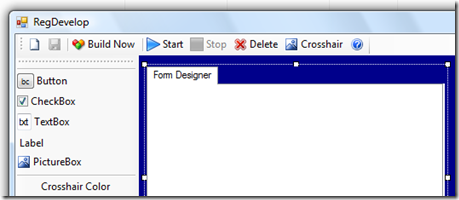
Drag the checkbox control and add caption
Registry Location
HKEY_CURRENT_USER\Software\Microsoft\Windows\CurrentVersion\Policies\Explorer
Value Name DisableTaskmgr
Value 1
ValueType DWORD
References: http://technet.microsoft.com/en-us/library/cc962658.aspx
Disable Registry Editor
RegKeyPath1
HKEY_CURRENT_USER\SOFTWARE\Microsoft\Windows\CurrentVersion\Policies\System\
Value_Name1 DisableRegistryTools
ValueData1 1
ValueType1 DWORD
DeleteWhenUnchecked True
Disable Changing of Wallpaper
RegKeyPath1
HKEY_CURRENT_USER\Software\Microsoft\Windows\CurrentVersion\Policies\ActiveDesktop
Value_Name1 NoChangingWallPaper
ValueData1 1
ValueType1 DWORD
DeleteWhenUnchecked True
Disable USB Drive (reboot is needed)
RegKeyPath1
HKEY_LOCAL_MACHINE\SYSTEM\CurrentControlSet\Services\USBSTOR
Value_Name1 Start
ValueData1 4
ValueType1 DWORD
DeleteWhenUnchecked False
RegKeyPath2
HKEY_LOCAL_MACHINE\SYSTEM\CurrentControlSet\Services\USBSTOR
Value_Name2 Start
ValueData2 3
ValueType2 DWORD
Disable Command Prompt
RegKeyPath1
HKEY_CURRENT_USER\Software\Policies\Microsoft\Windows\System
Value_Name1 DisableCmd
ValueData1 1
ValueType1 DWORD
DeleteWhenUnchecked True
Disable Control Panel
RegKeyPath1
HKEY_LOCAL_MACHINE\SOFTWARE\Microsoft\Windows\CurrentVersion\Policies\Explorer
Value_Name1 NoControlPanel
ValueData1 1
ValueType1 DWORD
DeleteWhenUnchecked True
If your an average user and you just want to add restrictions, try using WinBubble for Windows 7 and Vista… Simply choose the option and Click Apply to add restrictions.
Hope this Helps!






0 comments:
Post a Comment